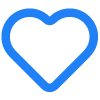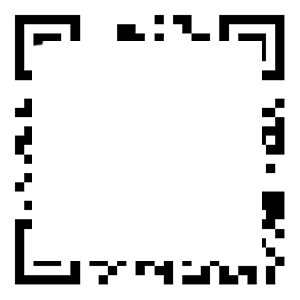苹果手机屏幕切换详细教程
苹果手机屏幕切换教程图解
对于苹果手机用户来说,善于使用屏幕切换功能可以提高操作效率。本教程将从以下四个方面详细介绍如何在苹果手机上使用屏幕切换。
1. 切换主屏幕
苹果手机的主屏幕是用户常用的界面。通过切换主屏幕,您可以快速启动应用程序并查看常用信息。在任何应用程序或屏幕上,向左滑动手指即可切换到右侧的主屏幕。同样,向右滑动可切换至左侧主屏幕。通过向左或向右滑动切换主屏幕,用户可以快速切换到他们需要的应用程序和小工具。此外,还可以通过其他手势来切换主屏幕。例如,在任意应用或屏幕上,四指并拢并向左滑动即可快速切换到右侧主屏幕;四指向右滑动可切换至左侧主屏幕。这些手势的使用可以在苹果手机的设置菜单中进行个性化设置。
2. 切换应用
苹果手机支持快速切换打开的应用程序,提供高效的多任务能力。双击主屏幕底部的“主页”按钮可打开最近使用的应用程序切换器。在切换界面中,您可以滑动屏幕顶部的应用程序预览界面来浏览最近打开的应用程序。在应用预览界面点击应用图标即可快速切换到应用。在最新的苹果手机型号中,还可以通过全屏上方的手势来实现应用程序切换。从屏幕底部向上滑动并暂停,就会出现应用切换界面。滑动屏幕顶部的应用预览界面,选择需要切换的应用,松开手指。此外,在iOS 14及以上系统中,还引入了小部件和应用程序库功能。在主屏幕最后一页向右滑动,即可打开应用程序库,方便用户查找和切换应用程序。
3. 切换多任务视图
苹果手机支持多任务查看,方便用户同时查看和操作多个应用程序。在最新的Apple 手机型号上,可以通过全屏显示屏上方的手势快速切换多任务视图。从屏幕底部向上滑动暂停,然后向右滑动进入多任务视图。在多任务视图中,您可以滑动屏幕顶部的应用程序预览界面,选择要切换的应用程序并松开手指。除了手势操作外,您还可以双击主屏幕上的Home按钮打开应用程序切换器,并在底部显示的应用程序图标上向右滑动进入多任务视图。在多任务视图中,您可以查看最近使用的应用程序和屏幕截图,以便快速切换和操作。
4. 切换屏幕方向
苹果手机支持自动旋转屏幕方向,也可以手动切换竖屏和横屏模式。当您需要切换屏幕方向时,可以在屏幕底部向上滑动打开控制中心。单击控制中心顶部的方向锁定按钮可锁定当前屏幕方向。再次单击方向锁定按钮可解锁并恢复屏幕方向的自动旋转。如果您需要在方向锁定时强制切换屏幕方向,可以在控制中心右上角找到方向锁定按钮。单击此按钮可强制切换屏幕方向。
总结
本文从切换主屏幕、切换应用程序、切换多任务视图和切换屏幕方向四个方面详细阐述了苹果手机屏幕切换的使用。通过掌握这些操作技巧,用户可以更高效地使用iPhone。